
Introduction
Streaming services are now more popular than ever. Amazon has sold over 150 million units of its Firestick (Fire TV Stick), a device designed to turn any TV with an HDMI port into a smart TV capable of streaming content from services like Netflix, Hulu, Amazon Prime Video, and many others.
Firestick users are not limited to these services as the device allows for the installation of various third-party apps, including Firestick IPTV (Internet Protocol Television) players.
This guide will walk you through how to install a third-party app (IPTV Smarters) on a Firestick so you can enjoy Firestick IPTV and on-demand content.
We’ve picked IPTV Smarters as it’s the most reliable and popular IPTV players around, which allows users to watch live television and VOD (Video-on-demand – Movies and TV shows) content provided that they have a subscription with an IPTV provider (See our recommended list of IPTV Providers).
What’s a Firestick?
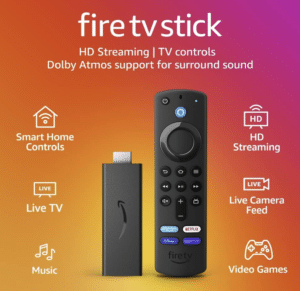
Firestick (Fire TV Stick) was released by Amazon in 2014, Firestick swiftly became a game-changer in the world of streaming devices. This pocket-sized powerhouse transformed any TV with an HDMI port into a smart TV – a streaming hub. It opened the floodgates to a universe of entertainment options, putting your favorite movies, shows, and games just a click away.
While the Firestick reigns supreme in the streaming arena, it does face competition from other players like Roku (Guide: Roku IPTV) and Google Chromecast. These alternatives offer similar features but vary in terms of user interface, app selection, and compatibility with different streaming platforms.
Read moreOne of the standout features of the Firestick is its seamless integration with Amazon’s virtual assistant, Alexa. By connecting your Firestick to an Alexa-enabled device, you can use voice commands to search for content, control playback, and even launch specific apps. It adds a new level of convenience and hands-free control to your streaming experience.
While the Firestick offers an extensive range of streaming apps and channels, some tech-savvy users have explored the world of jailbreaking.
Jailbreaking a Firestick involves modifying its software to access unauthorized apps or content. However, it’s important to note that jailbreaking can void warranties and may have legal implications, so caution is advised.
Occasionally, users may encounter issues where their Firestick becomes “bricked,” rendering it unresponsive or unusable. This can occur due to failed software updates or other technical glitches. However, Amazon provides support and troubleshooting resources to help users recover their devices in such cases.
With its impressive features, intuitive interface, and vast content library, the Firestick remains a top choice for streaming enthusiasts. So ignite your imagination and embark on a thrilling journey through the realms of entertainment with the Firestick at your fingertips!
Understanding Firestick IPTV
IPTV (Internet Protocol Television) allows you to stream live TV channels, on-demand content, and even recorded shows over an internet connection instead of relying on traditional broadcasting methods such as cable or satellite.
To learn more about IPTV and how it works, check out our comprehensive IPTV Guide.
Frequently asked questions (FAQ)
Benefits of Using Firestick IPTV
The use of IPTV services through an Amazon Firestick offers several advantages, some of which include:
User-friendly interface
Amazon Firestick is known for its intuitive and easy-to-navigate interface, making it accessible for users of all ages and tech-savviness. IPTV Smarters follows suit with a straightforward layout that allows users to quickly find and enjoy their favorite channels and programs.
Support for multiple streaming formats
One of the greatest benefits of Firestick IPTV is the support for various streaming formats. Depending on the available bandwidth, users can effortlessly stream content in different resolutions and formats (720p to 4K).
This variety ensures that users can enjoy high-quality streams that best fit their current internet capacity.
Source: IPTV Smarters
EPG (Electronic Program Guide) integration
Firestick IPTV features Electronic Program Guide (EPG) integration, providing a digital version of a traditional television program guide.
This feature allows viewers to navigate through channels and view schedules in real time, enhancing the experience by making it easier to find live broadcasts or specific programming with just a few clicks.
Parental control options
Including parental controls within the IPTV service can be crucial for households with children. Firestick IPTV options typically have settings to restrict channels or content based on ratings, ensuring that children are not exposed to inappropriate content.
This gives parents peace of mind and greater control over the viewing habits of young family members.
Preparing Your Amazon Firestick for Installation
Before installing IPTV Smarters on your Amazon Firestick, there are a few steps to allow the device to install applications from sources other than the official Amazon Appstore.
This process is commonly called “sideloading,” and involves enabling the option to install apps from unknown sources. Here is how to prepare your Amazon Firestick for IPTV:
Ensure that the Firestick is connected to the Internet
First things first, confirm your Firestick has a stable internet connection.
- Turn on your Firestick device and ensure it’s connected to your television.
- Use your Firestick remote to navigate to the “Settings” menu at the top of your screen.
- Look for “Network” or a similar option, select your WiFi network, and enter the password if not already connected.
If you don’t see your WiFi network, check your router, or restart the Firestick.
Enable “Apps from Unknown Sources”
Once your Firestick is connected to the Internet, you can enable installation from unknown sources:
- Go back to the “Settings” menu.
- Scroll to and select “My Fire TV” or “Device” depending on your Firestick version.
- Choose “Developer options.”
- Locate the option for “Apps from Unknown Sources” and turn it on.
You will get a warning message about the risks of installing third-party apps, but if you are sure about the source of your IPTV app, proceed by selecting “Turn on.”
Enable “ADB debugging” (if necessary)
Some users may also need to enable “ADB debugging” to assist with the installation process:
- While still in the “Developer options” menu, look for the “ADB debugging” option.
- Toggle it on to enable this feature. It allows your Firestick to communicate with other devices for development purposes and can be useful for certain applications.
By following these steps, your Firestick will be set up to install apps outside of the Amazon Appstore environment. Remember that when installing apps from unknown sources, there is a risk of inadvertently downloading malicious software. It is always recommended to proceed with trusted sources and applications.
After enabling these options, you can install your IPTV Smarters or any other preferred IPTV application onto your Amazon Firestick.
Downloading and Installing IPTV Smarters
With your Amazon Firestick prepared to accept apps from unknown sources, the next step is downloading and installing the IPTV Smarters app. Since IPTV Smarters isn’t available on the Amazon Appstore, you’ll need to sideload it using a third-party app.
The most common method for sideloading apps onto a Firestick is by using the Downloader app. Here are the steps to follow:
Installing Downloader App on Amazon Firestick
Downloader is a utility app that allows you to download files from the internet onto your Firestick. To install Downloader:
- From the Firestick home screen, navigate to the “Find” menu and select “Search.”
- Type in “Downloader” and search for it.
- Look for the Downloader app, which has an orange icon, and select it.
- Select the “Download” or “Get” button to install the Downloader app on your Firestick.
Using Downloader to access the IPTV Smarters link
After installing Downloader, you can use it to download the IPTV Smarters installation file:
- Open the Downloader app from the “Your Apps & Channels” section on the home screen.
- If it’s your first time using Downloader, allow it the necessary permissions it requests.
- You’ll see a field to enter a URL. Type in the direct download link for IPTV Smarters or the website that hosts the APK file.
- Once the URL is entered, navigate to the “Go” or “Download” button to download the APK file for IPTV Smarters.
Installing IPTV Smarters via Downloader
After the APK has been downloaded, the installation process should begin automatically. If it doesn’t, here are the steps to follow:
- When the download is complete, select the “Install” button to begin installing the IPTV Smarters app on your Firestick.
- Wait for the installation to complete.
- After installing the app, you can delete the APK to save space on your Firestick. When prompted, select “Delete” to remove the APK file.
Source: IPTV Smarters
Setting Up Firestick IPTV
After you have installed IPTV Smarters on your Amazon Firestick, setting it up is the next step. To do this, you must have an active IPTV service subscription or access to an IPTV provider that offers you playlists or login credentials.
Here is a simple Fire TV IPTV tutorial:
Launching IPTV Smarters on your Firestick
Launching IPTV is just as easy as any other app on your Firestick:
- From the home screen of your Firestick, navigate to ‘Your Apps & Channels.’
- Locate the IPTV Smarters app. If it’s not visible on the front of the list, you may need to select ‘See All’ or ‘App Library’ to find it.
- Highlight the app and press the remote’s select button to launch IPTV Smarters.
Source: IPTV Smarters
Entering the service credentials
If you don’t have a subscription to an IPTV provider yet; you can either drop by our list of iptv providers or check our recommended picks below.
Top IPTV Providers

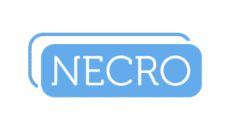
After opening IPTV Smarters, follow these steps:
- When IPTV Smarters loads, you will be presented with a login screen.
- Enter the credentials provided by your Firestick IPTV service. This will usually include a username, password, and server URL that you’ll need to input. Some providers may offer an M3U playlist URL or an Xtream Codes login.
- After entering all the necessary information, select ‘Add User’ or ‘Login,’ depending on the version of IPTV Smarters you’re using.
Please note that service credentials are sensitive data and should be entered exactly as provided by your IPTV service to avoid login issues.
How to use the Firestick IPTV interface
Using IPTV Smarters’ interface is generally straightforward:
- Once logged in, the main menu will typically display options like Live TV, Movies, Series, Catch Up (if your provider offers this), and more.
- Navigate through these options using your Firestick remote to find the content you’d like to watch.
- For watching live TV, select ‘Live TV’ and browse through the available channels organized by categories or countries.
- If your provider offers an EPG, you can also view schedules for the live channels.
- For on-demand content like movies and series, navigate to the corresponding section, select the desired content, and enjoy your streaming.
The interface and functionality may vary slightly depending on the version of IPTV Smarters you have installed and the features your IPTV service provider supports.
Source: IPTV Smarters
Configuring Live TV, Movies, Series, and EPG
If you are having any difficulty, here is a simple guide for configuring the different applications of IPTV for Firestick in 2024:
How to add channels and VOD content
Adding channels and video-on-demand (VOD) content on IPTV Smarters typically depends on the IPTV service provider you’ve subscribed to. Upon providing the necessary credentials, your content should automatically populate within the application.
For example, StreamQ includes over 15,000 channels and 120,000 VOD titles, live TV playback for up to three days, and pay-per-view sports events.
Sorting and managing your content
IPTV Smarters provides easy-to-use tools and options for organizing your streaming content:
- After adding your channels and VOD, navigate to the main menu, where you can usually find options to sort content by category, genre, or country.
- You can often add specific channels or shows to a ‘Favorites’ list for quick access.
- Some IPTV apps will allow you to create multiple profiles, each with custom lists and preferences, similar to Netflix and other mainstream streaming services.
Setting up the EPG and linking it with your channels
The Electronic Program Guide (EPG) is a schedule feature that allows you to navigate through the list of upcoming programs on live TV channels. To set it up:
- In IPTV Smarters, the EPG will typically auto-populate once you have entered your service credentials, as the EPG is usually part of the IPTV service’s server data.
- Navigate to the ‘Live TV’ menu where you should see the EPG, indicated by dates and times of shows next to their respective channels.
- If the EPG doesn’t load automatically, you may need to manually add the EPG URL provided by your IPTV service provider via a settings or configuration menu within IPTV Smarters.
- Once the EPG URL is added, link it to your channels, and it will display the programming schedule. Some services allow further customization of the EPG’s appearance and data refresh rate.
While these steps will usually work to activate the Firestick IPTV guide, remember that the specific instructions may vary depending on the version of IPTV Smarters you are using and the specific details of your IPTV provider.
Frequently Asked Questions (FAQ)
Conclusion
Using IPTV on your Amazon Firestick can significantly enhance your viewing experience by offering a personalized selection of live TV channels and VOD content.
With the convenience of a user-friendly interface, support for multiple streaming formats, and additional features like EPG integration and parental controls, the Firestick IPTV setup is a compelling option for cord-cutters.
For those who are also interested in exploring IPTV options on other devices, such as Roku IPTV, we’ve got you covered. The IPTV Guide is your go-to source for all things related to IPTV services, devices, and setup procedures.
Hey there, I’m Julian! a software engineer and conference speaker, with a passion for streaming! That’s why I created theiptvguide.com – to help you access and stream the best content on any platform. On my blog, you’ll find friendly reviews, easy-to-follow tutorials, and all the latest streaming news and trends. So, kick back, relax, and let’s stream together!


What port is used for the Xtreme setup option
Hi William!
Unless the IPTV Provider you’re using adds a port to your URL, you don’t have to add one – hope that helps 🙂
Julian